
Thunderbolt Cableを使って新・旧MacBook間のデータ移行をしてみた
MacBook Air 13インチを購入した。これに伴い、これまで使用してきた、MacBook Pro (OS X ElCapitan) からMacBook Airにデータと設定を移行をしてみることにした。
Windows環境ではもう何回もデータ移行を行っているけれど、OS X以降のMacでは初めてかも。(Windowsからメインマシンを10数年ぶりにMacに回帰し、まだ日も浅いので・・)
PCを買い換えたいけど、データと設定、環境の移行が考えただけで面倒・・・だなんてWindows系パソコンなら多い心配や苦労も、MacBookなら一切無し。
Mac OS Xにはアプリとして「移行アシスタント」というツールが付属している。このツールを使って、古いMacBookにインストールしたアプリケーション、データ、ユーザー情報、設定などを、購入したばかりのMacBook Airにまとめて移行できてしまうのだ。
「移行アシスタント」については、Webでも多く紹介されているし、Appleのサポートにも載っている通り。Mac同士を繋いで、あとは「移行アシスタント」にお任せ。これといって難しいことはない。
「移行アシスタント」を使えば、アプリなどのコピーまですべて自動で行うことができるので、作業完了後には、これまで使っていたMacBook Proとほとんど変わらない状態で、新しいMacBook Airを使い始めることが可能になる。
ちなみに僕の場合、仮想化環境であるFusion 9のWindows ゲストOS環境が複数あったのだが、何も意識することなく「移行アシスタント」でキレイに移行できた。
Mac間データ移行用にThunderbolt Cableを購入してみた
「移行アシスタント」利用を前提とすれば、「移行アシスタント」は新旧両方のMacBookが同じネットワーク上に接続されていれば使用可能だ。”ネットワーク”なので、Wireless(WiFi)であっても有線接続であっても構わない。自宅で普段使っているWiFiがお手軽だし、インターネットに繋げるわけではないので 100GB以上のデータをMac間で転送できてしまうのだ。・・・・とはいえ、転送速度を考えれば、WiFiはもちろんのこと、たとえ1GのGigaEther接続であっても時間がかかり過ぎる。100GB超の大きなサイズのデータを移行しようとすれば、一晩たっても終わらないだろう。それだけ時間が掛かれば、TimeOutで転送失敗する可能性も増えてくる。
そこで、爆速と噂の「Thunderbolt」を試してみることにした。Thunderboltとは、インテルとAppleが共同開発した高速汎用データ伝送技術。技術的にはPCI ExpressとDisplayPortを基盤としたシリアルバス規格の一つであり、同時期に登場したUSB3.0と比較されることも多いが、USBよりも多機能・高性能でありハイエンド向けの仕様。第一世代のThunderboltは、双方向ともに10Gb/sのスループットを持つ2つのチャンネルを1つのコネクタに組み合わせている。Thunderbolt 2ではそれが最大20Gb/sに引き上げられ、周辺機器とのデータ転送速度はUSB 2の最大40倍、FireWire 800の最大25倍に達する。Thunderbolt 3では、USB-Cコネクタを利用し、最大40Gb/sもの速度を実現する。MacBook AirとMacBook Proでは、Thunderbolt 2がサポートされている。正直なところ、現状ではデータ移行位にしか使い方が思い浮かばないこの Thunderboltインターフェース、Apple純正のThunderbolt Cableは5千円超とメチャ高い。貴重な時間には代えられないとは言ってもデータ移行だけには高すぎるので、Amazonで互換ケーブルを購入した。
Thunderbolt Cableを使って新旧Mac間のデータ移行を行った
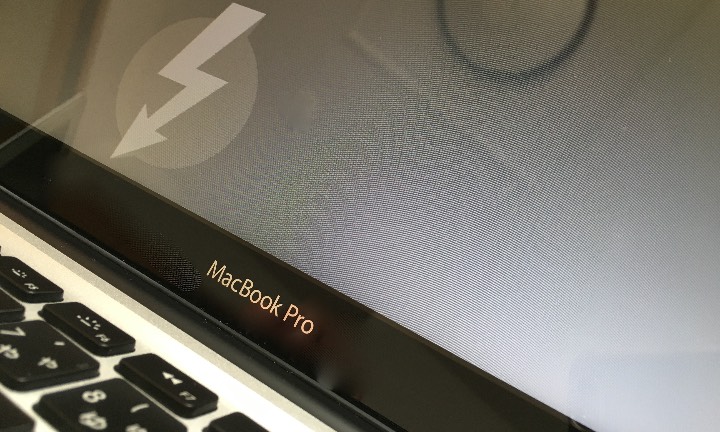
早速、旧いMacBook ProのThunderboltポートと、新しいMacBook AirのThunderboltポートを、「Thunderbolt Cable」で接続。
Thunderboltポート・・・今回初めて使ってみたのだが、このThunderbolt Cableを使ってデータ移行をする場合、旧いMacBook Pro側でひとつだけ操作が必要になる。それは、キーボードの「T」キーを押しながら再起動をすることで、この操作により「ターゲットディスクモード」なる状態でMacを起動するのだ。
「T」キー・・・本当にQ/W/E/Rの右隣りの「T」のキーだ。「T」キーを押し続けながら再起動をすると、画面にサンダーマークが表示されてMacが立ち上がる。ターゲットディスクモードは、「T」キーを押しながら起動すること以外、システム環境設定から起動ディスクを選んでも設定することができる。
※ターゲットディスクモード:Macを外付けハードディスク化するモード
旧いMacを「ターゲットディスクモード」で起動し、新MacBook Airからは外付けDiskとして見せる。あとは「移行アシスタント」任せだ。
ここで注意すべきポイントは、Thunderbolt Cableを使った移行の場合、移行アシスタントでの正しい選択は「Time Machine バックアップまたは他のディスクから」の方を選ぶことだ。
感覚的に「Mac または PCから」を選択してしまいそうになるが、ターゲットディスクモードのMacは、あくまでも「外付けDisk」なのだ。
データ転送が開始されると、旧いMacBook Proのディスプレイはサンダーマークが、そして新しいMacBook Airのディスプレイには転送速度と残り時間が表示され、後はデータ転送の完了を待つのみ。
さぁ見せてもらいましょう!Thunderboltによるデータ転送の性能とやらを
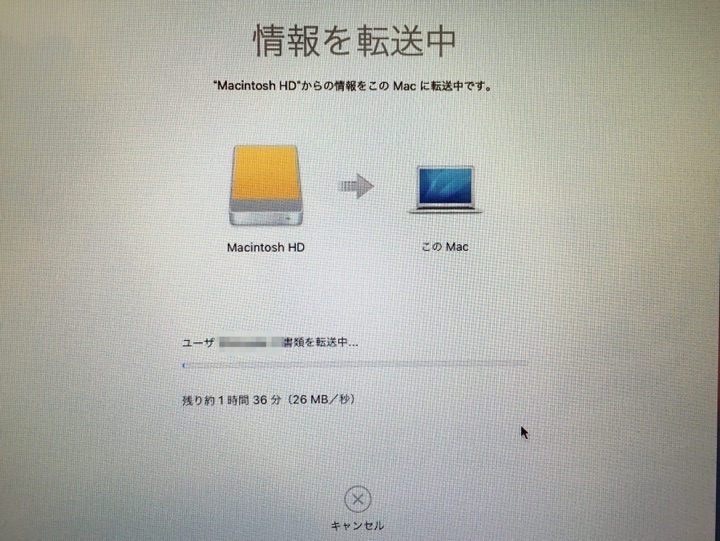
▲しばらく画面はダンマリだったのだけど、動き出したと思ったら、いきなり「26MB/秒!」。「やはりスゲーな」と思ったのもつかの間・・・・・
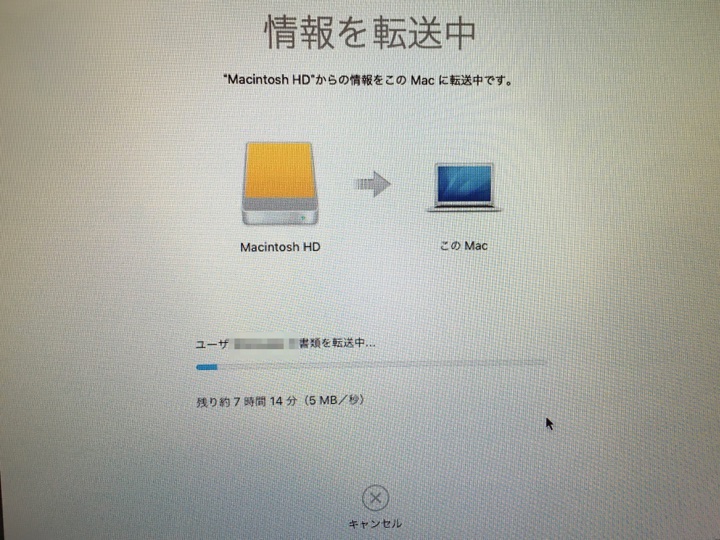
▲ワクワクして様子をみていると、あれよあれよという間に数字が下がっていき。。。。
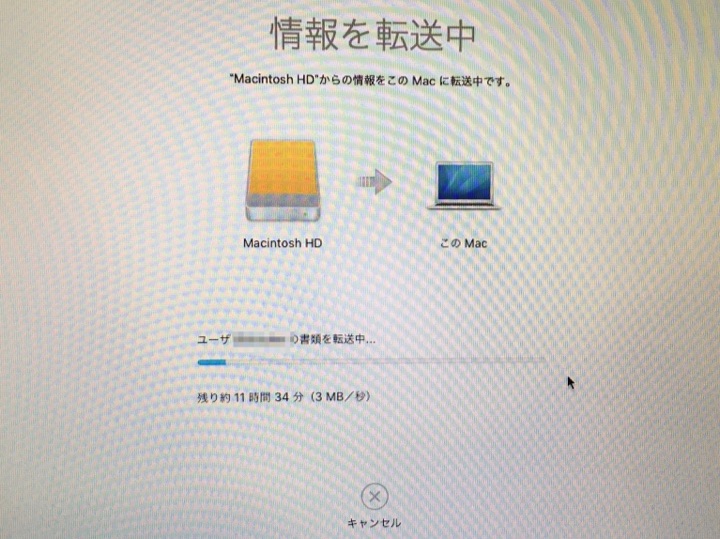
▲開始から5分程度で、見た目上は「3MB/秒」まで低下。
「あれ?期待ハズレだったかも?」と不安になりかけたところで、Thunderboltが本領発揮してスゴイのは、ここからだった。
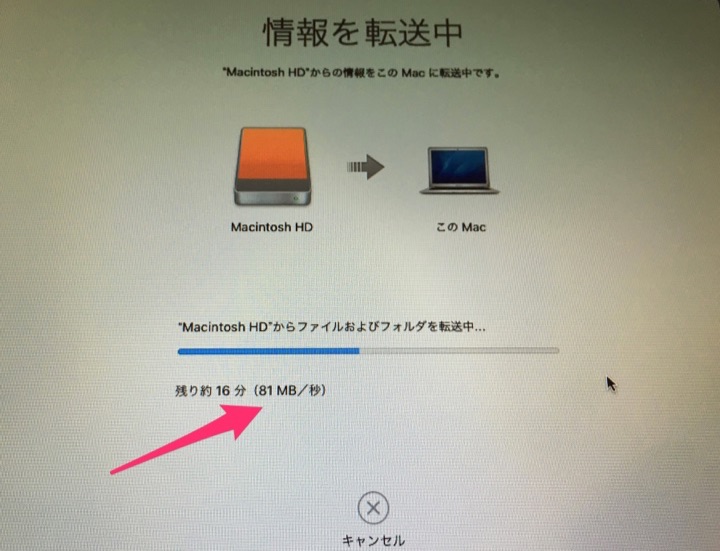
▲あっという間に転送速度は「81MB/秒」にまで達し、見る見るうちに残り時間は10数分にまで短縮。
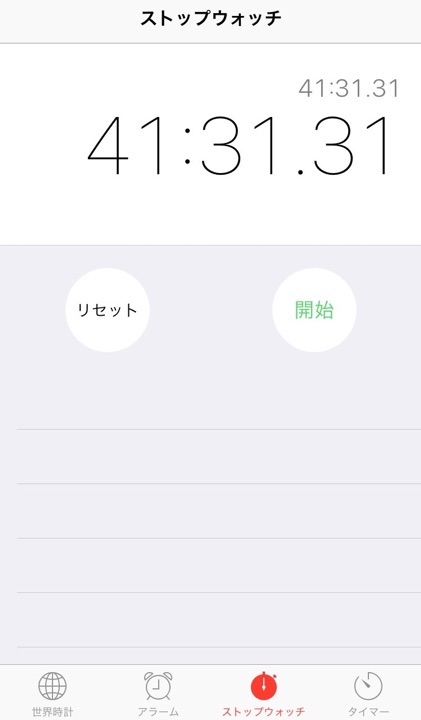
▲最終的には、41分で転送完了。
所要時間 約41分で、200GB以上に及ぶ旧いMacBook Proの全てのデータが、新しいMacBook Airへと移行完了した。ネットワーク経由で普通に転送していたら丸一日かかってしまうのが、たったの41分間に短縮された。
大枚はたいて購入したThunderbolt Cable、やってくれました!!その速さ、まさにThunderboltの如し。貴重な時間とストレスフリーを考えれば、決して高くはない。
・・・ということで、旧いMacBookから新しいMacBookにデータ移行する場合は、迷うことなくThunderbolt Cableを使って、その次世代のデータ通信の性能とやらを活用することをオススメする!
追記:Thunderboltケーブルを使わないで、ターゲットディスクモードを使う
2013年以降のMacは、FireWireが無くなってThunderboltが取って代わったわけだけど、それ以前のMacから新機種に乗り換えた時など、古いMacからターゲットディスクモードを使ってデータの転送を行いたいケースがある。しかしその為だけに高価なThunderboltケーブルを購入するのは勿体無いという場合もあるだろう。もし手元にFireWire800対応のハードディスクのために購入した「Apple Thunderbolt-FireWireアダプタ」があれば、実はThunderboltケーブルを買わずともターゲットディスクモードが使えるのだ。
【必要なもの】
「Apple Thunderbolt – FireWireアダプタ」(¥3,600ぐらい)
「FireWire800 – FireWire800 ケーブル」(¥2,000ぐらい)
※2つとも新規購入する場合はコスパ悪い気もするが、FireWireに対応デバイスも多いので他に使い途があるかどうかで考えよう。
【つなぎ方】
向きは特になし。それぞれを接続すればOK。また、デイジーチェーン(数珠つなぎ)にハードディスクを挟んでいても認識する。
《FireWire800対応Mac》 ※ターゲットディスク
↓
「FireWire800-FireWire800ケーブル」
↓
「Apple Thunderbolt-FireWireアダプタ」
↓
《Thunderbolt対応Mac》
あとは前述のThunderboltケーブルと同様に、ターゲットディスクにしたいMacで「T」キーを押したまま起動すればいいだけ。
スペック上10GbpsのThunderboltに対して、FireWire800は800Mbpsと1/10以下だから劇的なスピードは望めないかもしれないが、それでもNIC(LAN)を使うよりはずっと速いハズ。



